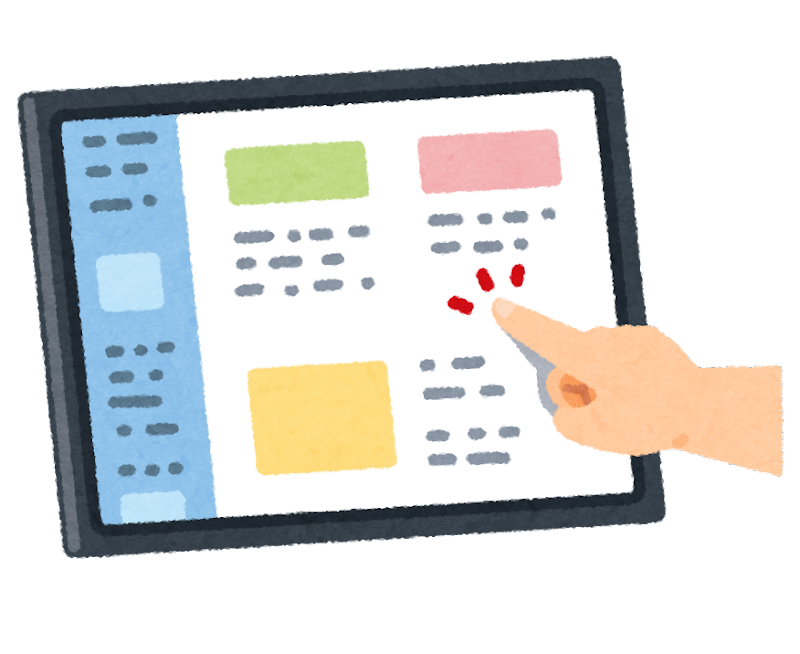ま~だ古いiPadと格闘している。
今度はkindle本をスクショしてPDF化することに取り組んでいる。
アプリを使えば簡単なんだろうけど、なんだかんだサブスクを要求してきて有料化しないとできそうになかったので、なんとかならんかとネット上を探し回って、一つの方法にいきついた。
貧乏なシニアは無料にコダワルのだ。だって数枚しかとらないし!
まぁ、手間はかかるが、お婆がちょいと数ページを印刷する程度ならこれでいいのだ。
ちなみに我が家は既にプリンターを処分してしまったので、お家プリントはできないため、PDFファイルにして、お店プリント(コンビニ等のマルチコピー)に臨むのだ。
ところで、
ひょっとすると書籍のコピーは違法性?があるのかもしれないので、個人使用に留めよう。
スクリーンショットをとる
iPadのスクリーンショットは、通常2カ所のボタン(うちの古いのは電源ボタンとホームボタン/後継機は電源ボタンと音量大ボタン)を同時に押すとできるのだが、これが案外やり難いし面倒くさい。
YouTubeでもっと簡単な方法を学んだので、そのやり方を書いておく。
それはあらかじめ設定しておかなければならないのだが、画面上に専用ボタンを表示されるので、それをタップするだけですむ。
詳しくは、以下にリンクをはっておくので、参考にされるといい。
「YMK / iPadで生活を少し豊かに」さんの動画からです。
Assistive Touch機能でスクショをとる方法についての説明に飛びます。
設定画面の「アクセシビリティ」を開き、「タッチ」を選び、「Assistive Touch」をOnにして、カスタムアクションでシングルタップかダブルタップのどちらかに「スクリーンショット」を選ぶと画面の右側にボタンが出現する。
なお、ボタンの透明度も設定できる。
これで画面上のボタンをタップすれば、簡単にスクショができる。(ダブルを選んだならダブルタップだよ)
スクショ画像をPDF化する
PDF化は、YMKさんのところでは、Adobe Scanアプリを使われていましたが、大量に必要としないのならiPadの機能だけでもできる。
それは、スクショした画像(すぐやるなら左下に小窓が出現)をタップして開き、右上にある四角に上向き矢印がついたマークを押すと、いくつかの項目が出てくるので、そのなかのプリントをタップする。
するとプリント用画面になるので、また右上のプリントを押し、ファイルに保存を押して保存先を選べばPDFファイルとして保存してくれる。
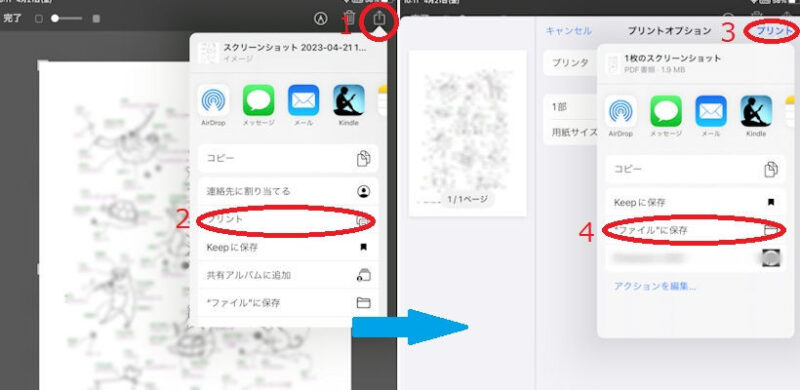
あとはスクショの画像を削除すればPDFのファイルだけが残る。
なしてPDFなのか
じつは私がPDF化したいのは、手芸本の図面。
iPad画面では、どうトレースしたらいいか検討つかないので、一度PDFに変更して印刷をかけたいと思ったんだよね。
もっとも手芸のkindle本は少ないんだ。
やはり図面問題があるからなのかもねぇ。
今回、簡単なスクショの仕方を、若い方のユーチューブ動画から知ったので、ひとつ勉強になったよ。
達人のiPad活用法はほんと凄いもんだね。